検索時間を短縮できるGoogle拡張機能「SearchBar」。
SearchBarとは何か?という説明はここでは割愛し、最近質問を受けた、「SearchBarのカスタム検索に、新たなサイトを追加するにはどうすればいいか?」に回答していきます。
手順は意外と簡単で、2ステップでできます。
1.SearchBarの設定画面で、カスタム検索画面を表示する
2.サイトの情報を入力する
今回質問があったのは、2で入力する、検索用のURLがわからないというものでした。
そこで、その説明も含めて、新たなサイトの追加方法を一から説明していきます。
1.SearchBarの設定画面で、カスタム検索画面を表示する
①まず、SearchBarの設定画面を開き、以下の画像の赤枠部、「Custom searches」をクリックします。
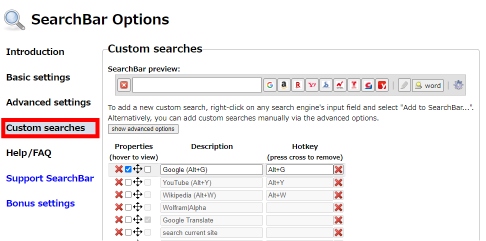
②続いて、「show advances options」を押し、必要な入力項目を表示します。

③下にスクロールすると、「create new」というボタンが表示されますので、押します。
これで、サイト情報を入力する準備ができました。
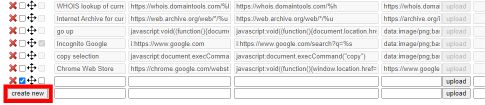
2.サイトの情報を入力する
ここでは、ヨドバシ.comを例に説明していきます。
Description(サイト名)
サイト名なので、設定内容は任意ですが、わかりやすいように「ヨドバシカメラ」と入力します。
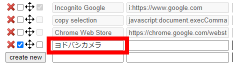
Home page URL(ホームページURL)
こちらには、その名の通り、ホームページ画面のURLを入力します。
ヨドバシカメラでは、以下の赤枠のURLをコピーして貼り付けます。
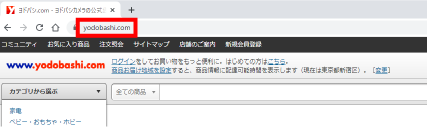
https://www.yodobashi.com/Search URL(クエリの代わりに%sを使用して検索する)
さて、問題はここからです。
SearchBarをGoogle翻訳すると、「クエリの代わりに%sを使用してURLを検索する」との表示が出ますが、これでは「%s」をどこに入力すれば良いかがわかりません。

そこで試しに、ヨドバシカメラの検索バーに「あいうえお」と入力して検索ボタンを押してみます。
ちなみにこの「あいうえお」のことを「クエリ」と言います。

検索ボタンを押した後の画面でURLを確認します。
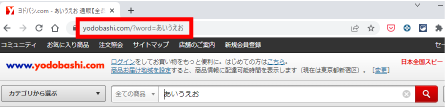
https://www.yodobashi.com/?word=あいうえおと表示されていますね。
URLをそのままコピーしてくると、「あいうえお」が表示されず、以下のような謎の文字列になっています。
https://www.yodobashi.com/?word=%E3%81%82%E3%81%84%E3%81%86%E3%81%88%E3%81%8A2つのURLを比較して、「あいうえお」に相当するであろう場所を削除し、「%s」に変更します。
よって、ヨドバシカメラのSearch URLは、以下ということがわかります。
https://www.yodobashi.com/?word=%s
Icon URI(アイコン画像)
アイコンの入力は任意ですが、入力しないと「Description」の最初の文字が以下のように表示されて、可愛くありません。

そこで、こちらをヨドバシカメラのアイコンにしてみましょう。
「ヨドバシカメラ アイコン」で画像検索すると、よさそうなアイコンが出てきます。
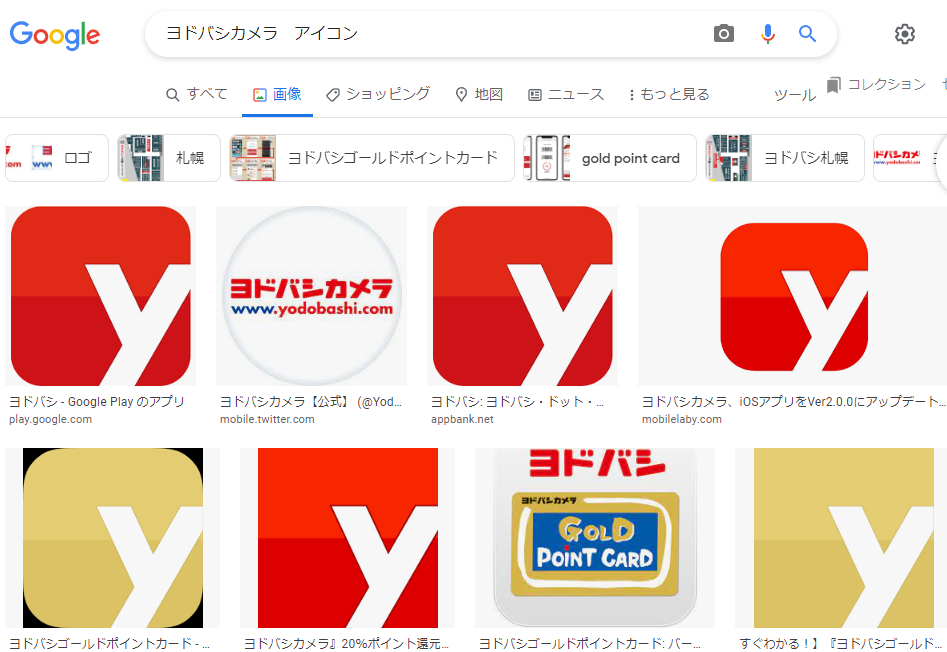
ここでお好みの画像をダウンロードしてください。
今回はこちらの画像を使用しました。
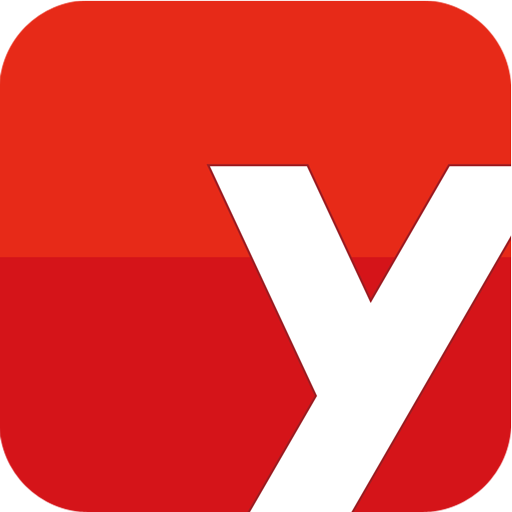
ダウンロードした画像を、サーチバーにアップロードします。

これで全ての設定が完了です。

お疲れ様でした!
ちなみに…
ビックカメラをSearchBarに登録しようとしても、クエリが日本語だと文字化けしてしまいますので、諦めてください😢
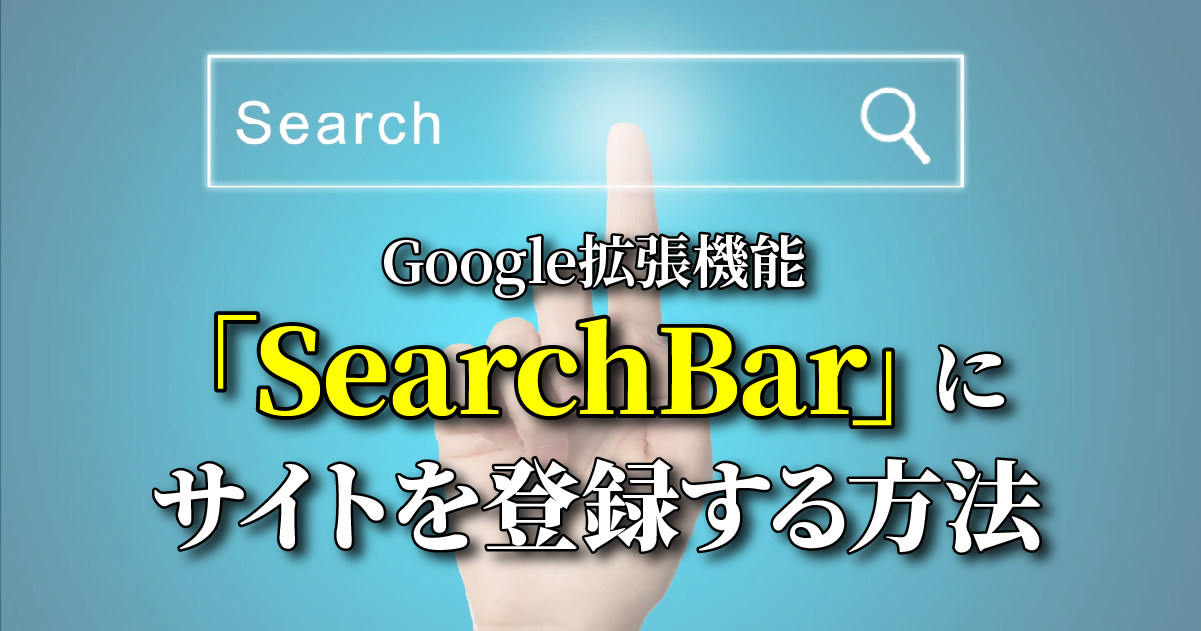


コメント